Instructions for using
an Athena ATM
How to Buy Bitcoin at an Athena ATM
Step One: Get a Wallet App On Your Smart Phone
Don’t have a wallet installed yet? For a quick suggestion try the Edge wallet available for Android and Apple iOS. For more wallet suggestions, see this article:
What is a Bitcoin Wallet?
A Bitcoin wallet is simply a place where you can use and store your bitcoin. It can be an app on a smartphone or PC, or it can be a dedicated hardware computer like the Trezor or Ledger. Bitcoin wallets store a collection of private keys that allow you to spend and transfer bitcoin across the world to other Bitcoin addresses. Most Bitcoin wallets will ask you to write down recovery details in case something happens to your phone. It’s important to keep your username and password or 12+ word recovery phrase private and written down on paper stored in a safe place. Unfortunately, we have seen cases of customers losing their bitcoin because they couldn’t remember their recovery details.
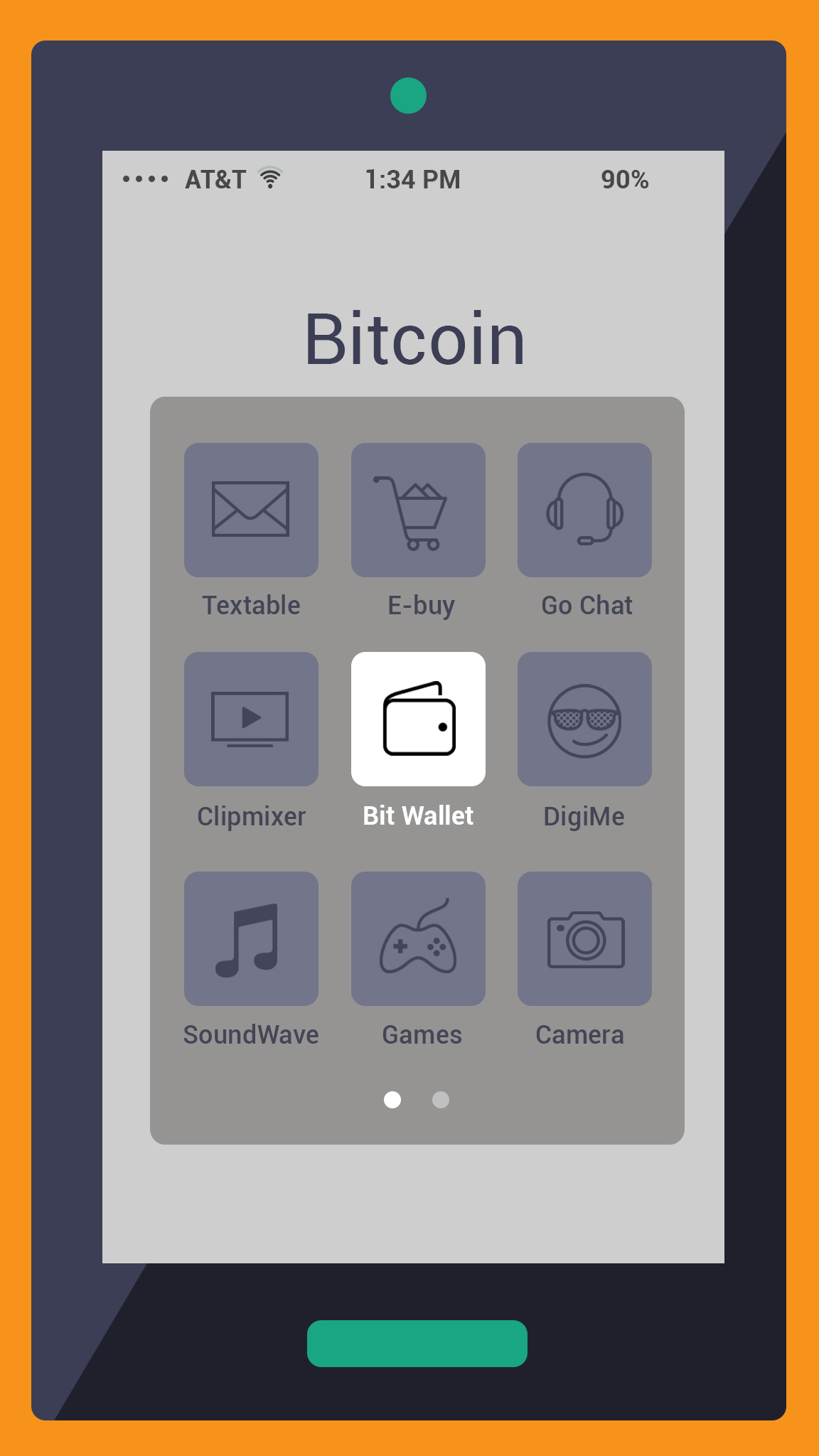
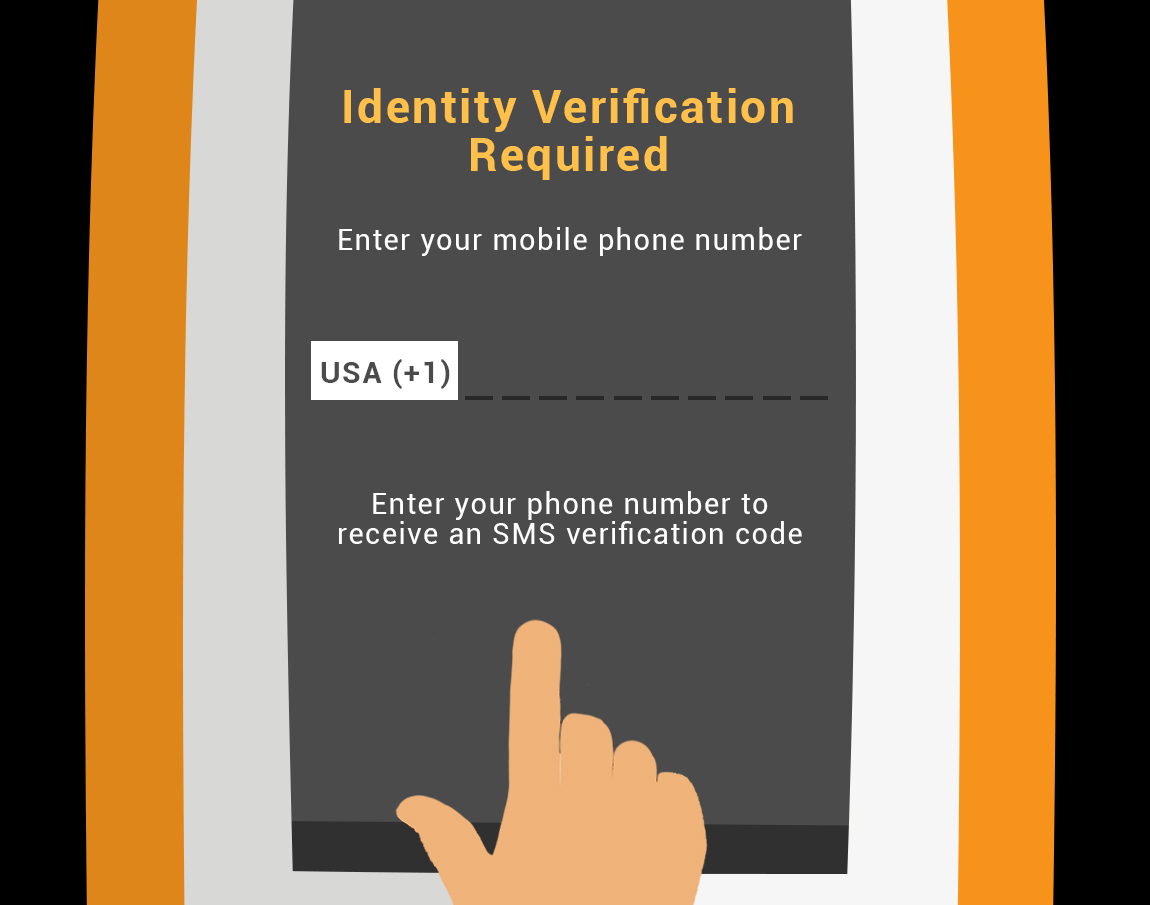
Step Two: Bring your Smart Phone To One of Our Machines
Touch the screen to begin and select “Buy coins” on the menu of the ATM. Select the range for the amount of cash you plan to insert from one of two options. The machine will then ask for your cell phone number. Input your ten-digit phone number using the keypad. The system will then text you a six-digit code that you will type in using the keypad.
The ATM may ask you to provide a form of ID such as a state ID or a Driver’s License. Follow the onscreen instructions to scan your ID. If you are not asked to provide an ID, continue with your transaction.
Step Three: Choose the Amount of Bitcoin and Delivery Method
After entering your code, you will be asked which digital currency you would like to purchase. We currently offer Bitcoin. Make sure you have a wallet or address compatible with the coin type you have chosen.
Next, the ATM will ask you where you want your digital currency to be sent. If you already have a mobile wallet, such as the Edge wallet, select “Scan Wallet QR Code” at the ATM. Also press the “Request” or “Receive” button in your mobile wallet to bring up your current address. Once your public address is displayed as a QR code (see image to the left), you may hold your phone’s screen in front of the scanner’s red light near the keypad.
When the ATM recognizes your address it will show it on its screen as a long string of characters. You may compare the first and last digits of that address with the one on your phone to verify the address is correct. An example Bitcoin address is shown to the left under “Waiting for Payment…”
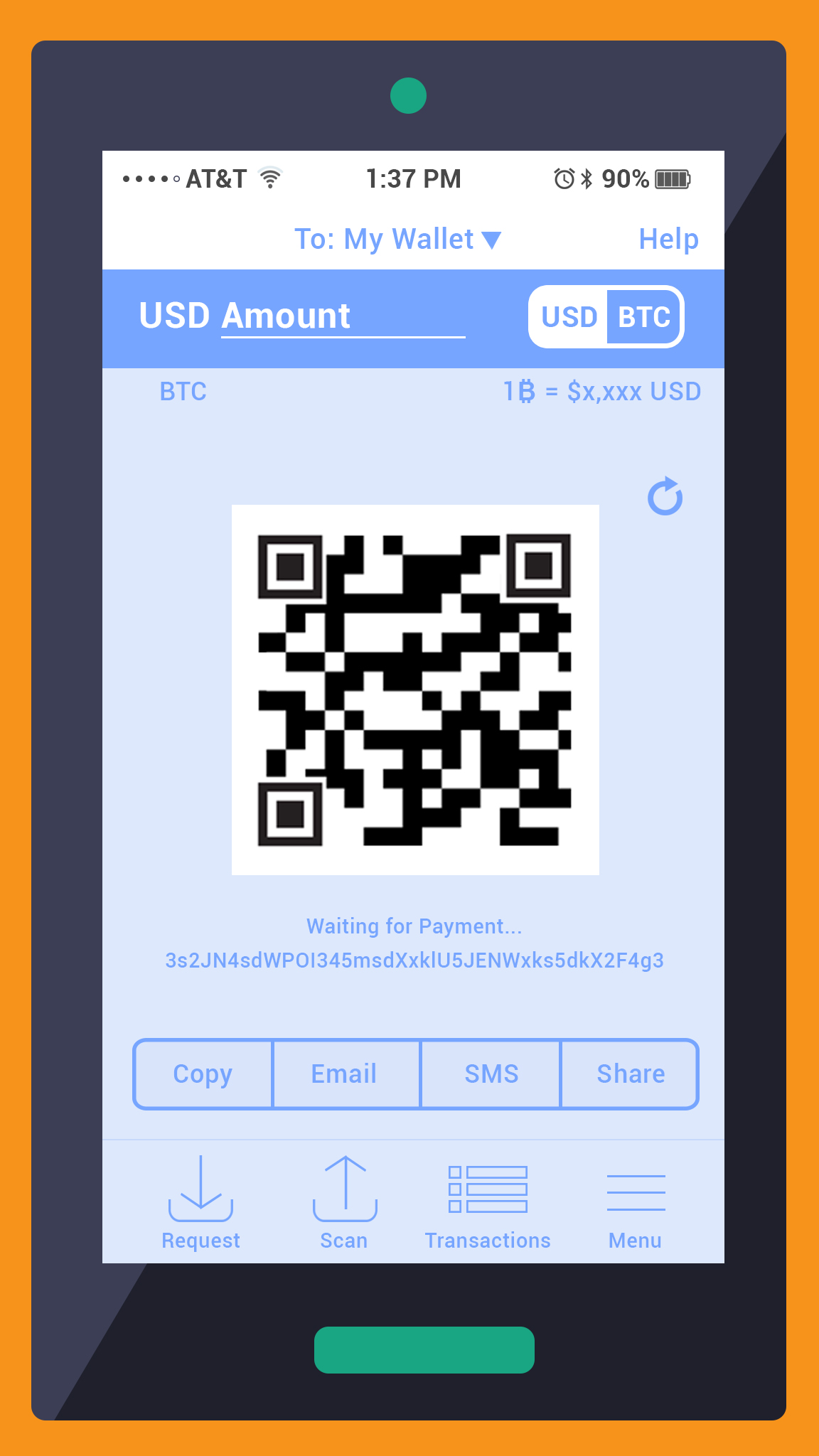
If you wish to input your address manually, select “Enter Address” at the ATM instead. If you do not currently have a mobile wallet or have trouble scanning a QR code, you can generate a new paper wallet by tapping “Create New Wallet” and then later transfer the funds to your mobile or PC wallet. See instructions at the end of this page for how to use a paper wallet.
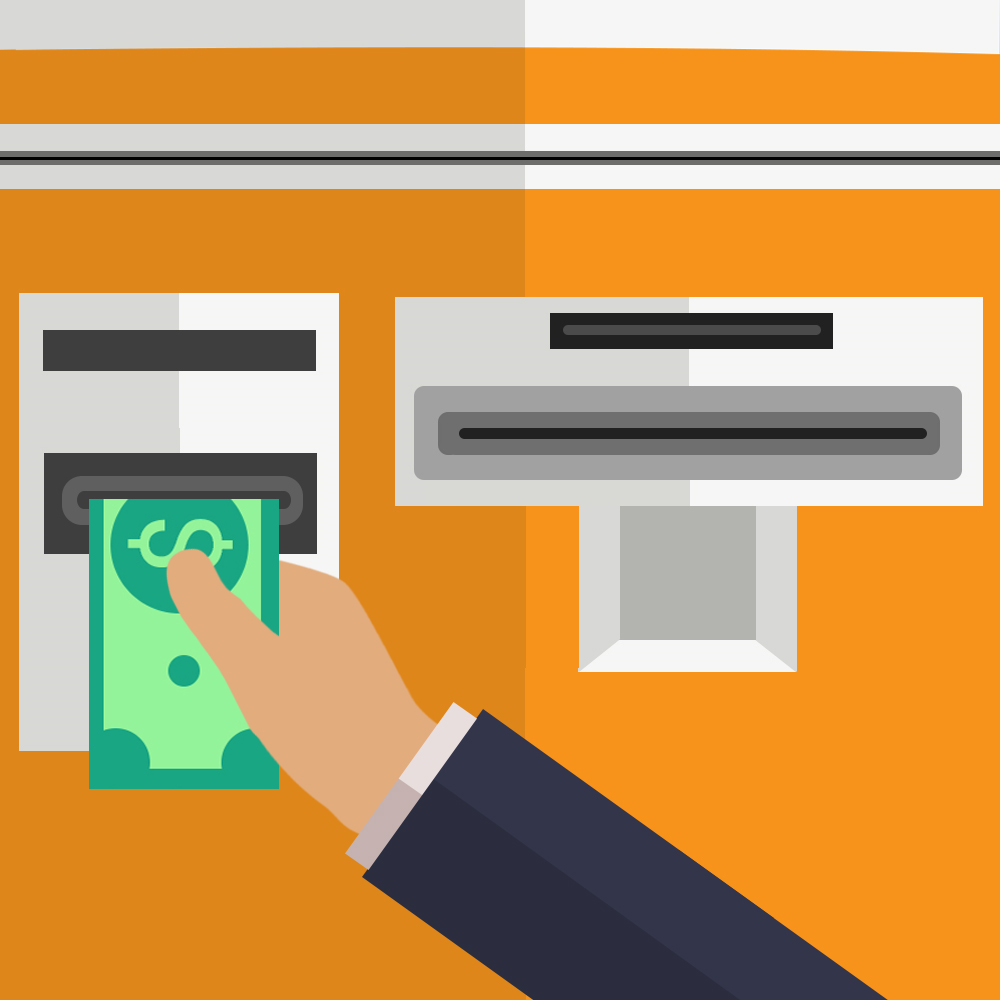
Step Four: Insert Money, Receive Bitcoin
The machine will now prompt you to insert cash. Start inserting your bills one by one. Athena ATMs do not accept debit or credit cards, so bring cash. When you are done touch the “Finish” button on the screen and a receipt will print showing you exactly how much you have bought and the address it was sent to.
The ATM may ask you to provide a form of ID such as a state ID or a Driver’s License. Follow the onscreen instructions to scan your ID. If you are not asked to provide an ID, continue with your transaction.
I don't see my Bitcoin?
Athena Bitcoin transactions are broadcast within 20 minutes from the time you finish at the ATM (subject to our Terms of Service). Please wait at least that long to see your transaction appear in your wallet. There are rare occasions where this may take longer. Refreshing or rescanning your wallet may be needed. Websites, especially, may not recognize a payment until the transaction confirms (10-30 minutes later, usually) even though they have technically received the bitcoin. You can verify if your transaction has been sent by checking your address on a block explorer.
I Generated a Paper Wallet. Now What?
You can use many wallet apps to import bitcoin sent to a paper wallet. Instructions for the Edge wallet are below.
How to Use a Paper Wallet
Step 1: Download the Edge wallet app. Once you have Edge, create a new account. Important: Write down your username and password!
Step 2: Go through the introductory screens. Once you reach the main Wallets screen, tap on the three lines icon at the top right to open the main menu. Tap on Sweep Paper Wallet from there. You may have to scroll the menu with your finger to see this option.
Step 3: This will open your camera within the app (approve any camera permissions). Hold your camera over the private key QR code at the bottom of your paper wallet. Be careful not to scan the top code. It might be easiest to fold over the sheet first.
Step 4: As soon as the Edge app recognizes the private key it will pop up a box titled “Sweep Funds from Private Key”. Press the Import button to transfer the balance of the paper wallet into your Edge app.
Step 5: You should now see that new balance in Edge and will be able to send that bitcoin off again to a new address or keep it in Edge until you need it. You’re done!
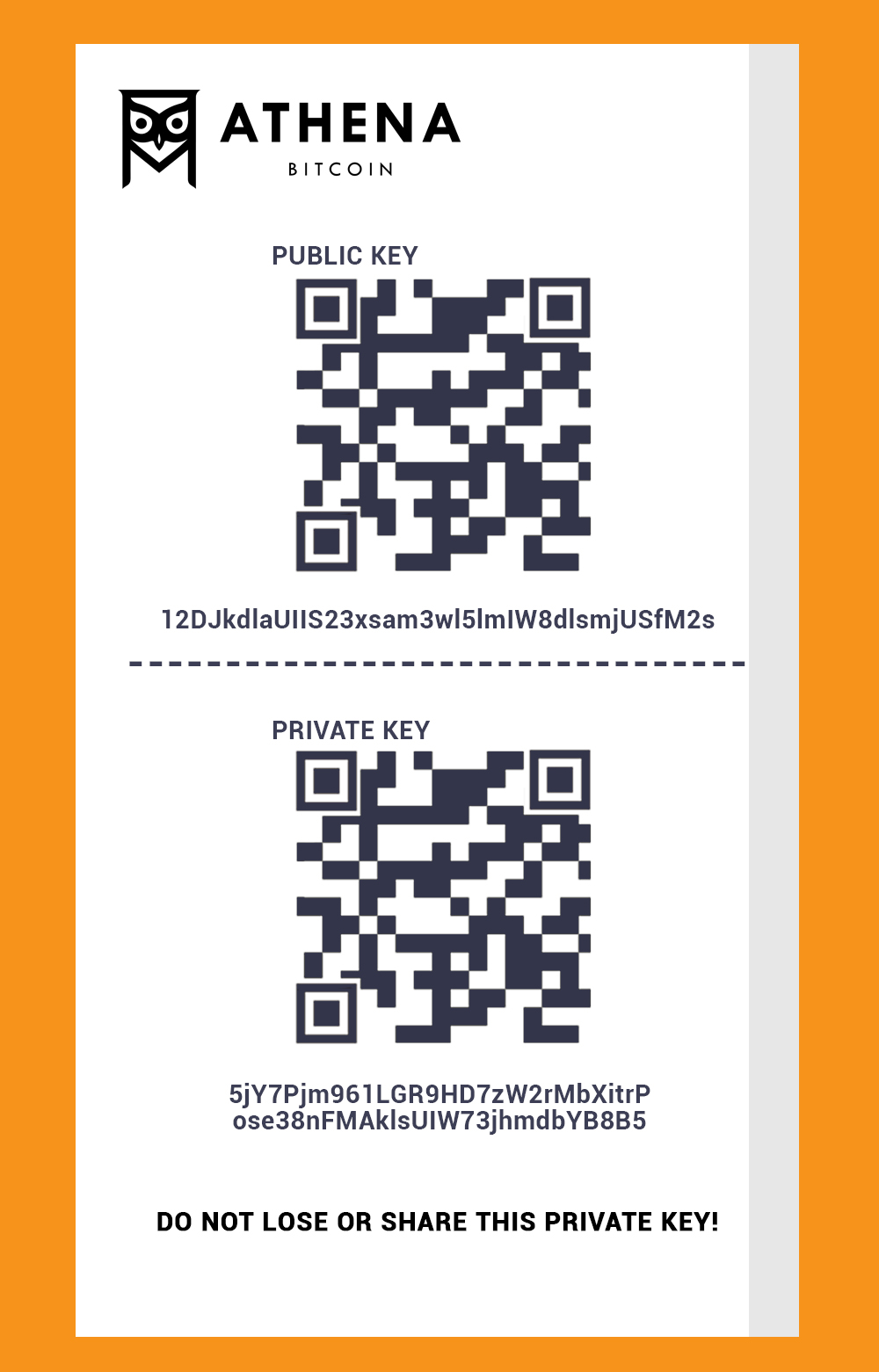
If you printed a paper wallet you can use the Edge wallet app to access that bitcoin.
Next, the ATM will ask you where you want your Bitcoin to be sent. If you already have a mobile wallet, such as the Edge wallet, select “Scan Wallet QR Code” at the ATM. Also press the “Request” or “Receive” button in your mobile wallet to bring up your current address. Once your public address is displayed as a QR code (see image to the left), you may hold your phone’s screen in front of the scanner’s red light near the keypad. When the ATM recognizes your address it will show it on its screen as a long string of characters. You may compare the first and last digits of that address with the one on your phone to verify the address is correct. An example Bitcoin address is shown to the left under “Waiting for Payment…”
If you wish to input your address manually, select “Enter Address” at the ATM instead. If you do not currently have a mobile wallet or have trouble scanning a QR code, you can generate a new paper wallet by tapping “Create New Wallet” and then later transfer the funds to your mobile or PC wallet. See instructions at the end of this page for how to use a paper wallet.
How to use one of our Athena Bitcoin ATMs
Focus Areas
Focus Areas
ATM Information
Want to earn FREE BITCOIN?
Sign up for our Newsletter & Special Offers via Email & SMS
Please note that by submission of this form you are agreeing to receive marketing and promotional communications from Athena Bitcoin. If you chose to no longer receive these communications, simply send STOP anytime to opt out.
Copyright 2024 Athena Bitcoin Global, All Rights Reserved

